Cara Membuat Brush Sendiri di Adobe Illustrator
Dalam setiap kegiatan seni lukis tentunya kiita butuh kuas untuk bisa menorehkann garis dan warna. Dalam dunia nyata kita harus beli kuas, milih ukuran kuas, dan tekstur kuas yang pas supaya mendapatkan hasil yang maksimal. Hal ini cukup merugikan kita, karena butuh keluar uang, keluar rumah, keluar bensin, ke toko bangunan untuk memilih kuas yang sangat terbatas baik dari segi gaya dan tekstur.
Namun jika kita tengok ke dalam seni digital atau digital art, tubuh kita tidak perlu kemana-mana. Hanyalah imajinasi otak kita yang harus kemana-mana. Karena dalam digital art semuanya all in one dalam satu paket software desain grafis.
Dalam hal ini adalah software adobe illustrator. Software favorit para digital art creator dan desainer grafis. Disini sudah tersedia segala alat untuk menggambar dengan gaya apapun, dan peralatannya bisa diubah-ubah, tak terkecuali brush tool.
Brush tool adalah kuas, kelebihannya kita bisa mengubah ukuran, gaya, bahkan bisa membuat gaya brush baru dan disimpan untuk project berikutnya. Tentunya hal ini sangat bermanfaat, jika kalian ingin tahu bagaimana cara membuat brush di Adobe Illustrator, silahkan ikuti langkah-langkah dibawah ini.
1. Buka Adobe Illustrator dan buat new document.
2. Buatlah shape bebas, bisa kotak segitiga atau bentuk semaumu.
3. Lalu aktifkan brush dengan cara tekan F5 atau bisa ke menu Window > Brushes. Maka akan muncul window seperti ini.
Window ini terkadang muncul di sidebar otomatis atau sudah tersedia di top bar di samping stroke.
4. Seleksi shape yang kalian buat tadi lalu klik tombol New Brush. Tombol ini terletak di pojok kanan bawah dari brushes.
5. Muncullah window baru dan pilihlah art brush seperti gambar dibawah ini.
6. Lalu kalian akan masuk window art brush option
Silahkan ikuti setingan diatas, atau kalian bisa juga menyeting sendiri sesuai kemauan kalian.
Berikut saya jelaskan beberapa fungsi dari setingan ini.
Brush scale options
Scale Propotionely: Berguna untuk menskala secara proporsional tidak mengikuti panjang stroke.
Strectch to FitStroke Length: Berfungsi untuk menskala mengikuti panjang stroke.
Stretch Between Guides: Menskala mengikuti panjang pada tanda yang garis yang diseting. Misalnya kamu ingin membuat panah maka kamu seting value start dan end pada badan anak panah, bukan ujung panahnya.
Direction: Menentukan arah penarikan skala.
Colorization: Saya pilih Tint supaya bisa di warnai.
Options grup
Flip along: untuk membalik arah objek secara vertikal.
Flip Across: Untuk membalik arah objek secara horizontal.
Overlap: berfungsi untuk memilih mode overlap, opsi sebelah kiri untuk memperlihatkan efek overlap dan opsi kanan menghilangkan efek overlap.
Demikian tutorial ini semoga bermanfaat.
Baca juga Cara Membuat Sudut Tumpul di Adobe Illutrator


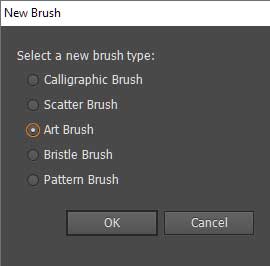

0 Response to "Cara Membuat Brush Sendiri di Adobe Illustrator"
Post a Comment