Cara Menumpuk Fill Gradient dalam Satu Objek di Illustrator
26 January 2021
Add Comment
Jika kalian sudah terbiasa dengan fill gradient pada suatu objek vektor, pastinya hal ini sudah biasa kalian lakukan. Dengan memilih objek lalu memberinya fill gradient dengan menekan tombol ">" dan "g" kalian sudah bisa memberikan satu sistem pewarnaan pada satu objek tersebut.
Untuk mengaktifkannya kalian cukup menuju menu Windows > Appearance.
Berikut tampilan dari fitur Appearance.
Lalu jika kalian ingin memadukan 2 gradien atau lebih biasanya kalian juga akan membuat objek baru sebagai wadah untuk gradient yang lain. Sehingga kalian sudah terbiasa dan terdoktrin bahwa 1 objek itu hanya bisa diisi satu gradien. Kebiasaan ini sering dilakukan oleh mantan pengguna Corel Draw yang secara tradisional melakukan budaya tersebut.
Jika kamu gunakan Adobe Illustrator, sebenarnya hal itu tidak perlu dilakukan, karena di AI ada fitur khusus yang bisa menggabungkan 2 fill atau lebih dalam satu objek saja. Tak hanya fill, fitur ini juga berfungsi untuk menambahkan stroke, dan style lain yang kamu aplikasikan di objek tersebut, semuanya bisa terlihat disini. Kamu juga bisa menghapus dan mengatur order/ urutan tumpukan sesuai dengan keinginan.
Fitur apakah itu?
Fitur ini namanya Appearance.
Saat aktif biasanya fitur ini muncul pada sidebar sebelah kanan dengan ikon lingkaran dengan garis putus putus yang mengelilinginya.
Saya jelaskan sedikit fungsi dari tombol-tombol dibawahnya mulai dari kiri ke kanan:
1. Add New Stroke: Menambahkan stroke baru.
2. Add New Fill: Menambahkan fill baru.
3. Add New Effect: Menambahkan efek baru.
4. Clear Appearance: Menghapus isi dari fill/stroke.
5. Duplicate Selected Item: Membuat copy dari item fill/stroke/effect yang sudah ada.
6. Delete Selected Item: Menghapus item fill/stroke/effect yang sudah ada.
Teknik pengaplikasian penumpukan gradien pun sangat mudah, berikut ini contohnya ketika saya ingin membuat jeruk yang memiliki 1 fill color dan 2 gradasi radial.
1. Pertama-tama saya klik badan jeruk yang berwarna oranye ini dengan selection tool, lalu saya klik tombol "Add New Fill" di window Appearance. Item New fill akan otomatis ditumpuk pada urutan paling atas.
2. Nah untuk memberikan gradasi kalian klik dulu item fill yang ingin diubah ke gradasi lalu klik tombol ">" pada keyboad (pastikan objek terseleksi dulu). Dibawah ini gambaran gradasi radial yang saya aplikasikan pada objek ini dengan salah satu warna gradasi (oranye) saya buat transparan supaya tidak menutupi gradasi yang lain. Untuk mempelajari transparansi kalian bisa ke postingan ini Cara Transparansi Objek di Adobe Illustrator
3. Lalu saya duplikat fill gradient ini dengan menekan tombol "Duplicate Selected Item" dan menaruhnya dibagian pojok sebelah kiri bawah jeruk supaya terkesan ada 2 lighting.
4, Nah kalian bisa bereksperimen untuk memberikan lebih banyak gradien sesuka hatimu supaya objek lebih indah dan sesuai harapan.
Teknik ini bisa menjadi alternatif bagi kalian yang sulit menggunakan gradient mesh di Illustrator. Semoga bermanfaat.
Baca juga Cara Membuat Conical Gradient di AI



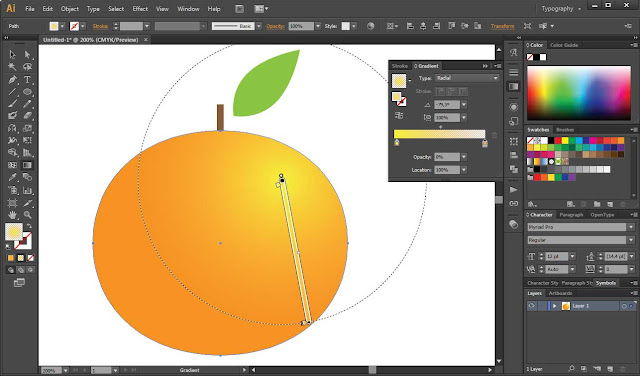
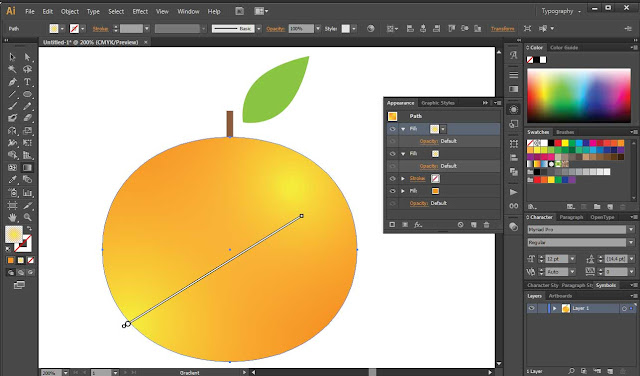
0 Response to "Cara Menumpuk Fill Gradient dalam Satu Objek di Illustrator"
Post a Comment