Cara Memotong Antar Objek (Shaping) di Adobe Illustrator
Selamat datang pengunjung Masvian.com, semoga baik-baik saja. Pada kesempatan kali ini saya akan share salah satu metode yang familiar dalam dunia vektoring yakni metode pembentukan objek menggunakan objek lain. Jadi 1 objek dibentuk dari proses pemotongan dengan objek-objek lain sehingga membentuk objek yang lebih rapi dalam waktu cepat tanpa perlu mengotak-atik posisi titik dan handle.. Biasanya objek yang dibuat tidak begitu rumit/abstrak, tapi lebih ke sederhana, berirama, atau yang minimalis. Dalam Corel draw teknik ini disebut Shaping, bisa kalian lihat sendiri di toolbar / dimenu Object > Shaping disitu ada Weld, Trim, Intersect, Simplify, Front Minus Back, Back Minus Front dan Boundary. Yang pakai sering pakai Corel Draw pastinya sudah hafal fungsi dari menu ini.
Tapi bagaimana dengan adobe illusjtrator, apakah kamu menemukan opsi tersebut? jika kamu bingung akan saya jelaskan dengan gamblang dimana letak dari fungsi tersebut dan kegunaannya.
Di Illustrator fungsi itu disebut pathfinder, berasal dari kata path = garis, finder = pencari, kalau digabung menjadi "pencari garis". Mungkin maksud developernya sistem ini berfungsi untuk menganalisa garis untuk menghasilkan bentuk tertentu. Tidak seperti di Corel, shaping hanya berisi sedikit, di AI ada 10 tombol dengan fungsi yang lebih lengkap.
Berikut ini tampilan menu path finder, kamu bisa mengaktifkannya dengan mencentang opsi pathfinder di menu Windows. Catatan, saya menggunakan Adobe Illustrator Cs 6, tampilan versi sebelum atau sesudahnya mungkin berbeda.
Saya berikan sedikit penjelasan mengenai fungsi tombol-tombol diatas.
Ada dua mode, yang pertama Shape Modes (baris atas) dan yang kedua Pathfinders (baris bawah. Penjelasan akan saya mulai dari Shape Modes dan tombol dari kiri ke kanan.
Shape Modes:
Tombol 1 (Unite): Fungsinya untuk menggabungkan 2 objek atau lebih menjadi satu kesatuan path.
Contohnya seperti illustrasi dibawah ini:
 |
| Gambar 1.1: Hasil Unite |
Tombol 2 (Minus Front): Berfungsi untuk memotong objek paling bawah dengan objek lain diatasnya.
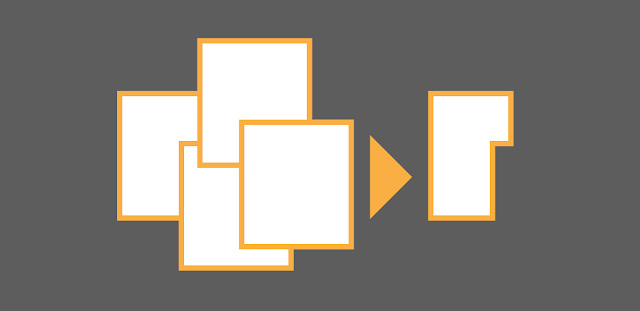 |
| Gambar 1.2: Hasil Minus Front |
Tombol 3 (Intersect): Memotong objek dengan meninggalkan area yang saling tumpang tindih (overlaping path) antara 2 objek.
 |
| Gambar 1.3: Hasil Intersect |
Tombol 4 (Exclude): Memotong objek dengan memotong area yang saling tumpang tindih sehingga menghasilkan kesan berlubang.
 |
| Gambar 1.4: Hasil Exclude |
Tombol Expand: Akan aktif jika kamu menekan alt sambil menekan salah satu tombol Shape Modes diatas. Fungsinya untuk menghasilkan compound object, maksudnya objek tersebut masih terpisah, kamu masih bisa mengedit objek aslinya dengan cara klik 2 kali objek tersebut. Jika kamu klik tombol Expand maka objek akan menyatu jadi satu objek, dan objek asli sudah melebur jadi objek baru dan tidak bisa diedit lagi objek aslinya.
Pathfinder
 |
| Gambar 2.1: Hasil Divide |
 |
| Gambar 2.2: Hasil Trim |
 |
| Gambar 2.3: Hasil Merge |
 |
| Gambar 2.4: Hasil Crop |
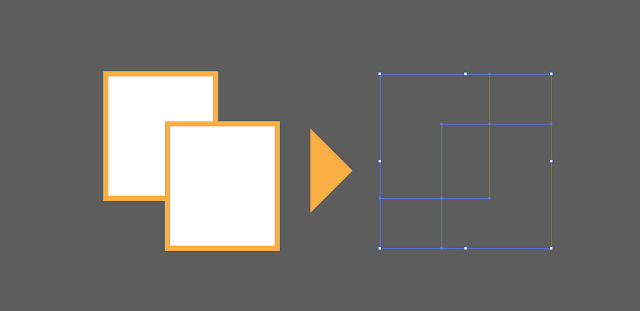 |
| Gambar 2.5: Hasil Outline |
 |
| Gambar 2.6: Hasil Minus Back |
Jika masih belum jelas bisa tonton video tutorial dibawah ini


0 Response to "Cara Memotong Antar Objek (Shaping) di Adobe Illustrator"
Post a Comment