Cara Menyatukan Gambar Menjadi Animasi GIF di Photoshop
14 June 2019
Add Comment
Dahulu membuat animasi sangat sulit dan ribet butuh menhabiskan ribuan kertas untuk membuat beberapa detik animasi. Sekarang dengan bantuan komputer dan adanya software animasi, membuat animasi menjadi sangat mudah dan cepat. Ada banyak software yang bisa digunakan untuk animasi, seperti adobe flash, swish, 3ds max dan lain-lain. Tapi ternyata, dengan photoshop pun kita bisa membuat animasi. Tidak hanya mengedit gambar, photoshop juga mampu menggabungkan beberapa gambar dan menampilkannya dalam timing-timing tertentu.
Biasanya gambar animasi dari photoshop berbentuk gif (Graphics Interchange Format), digunakan untuk banner-banner iklan di internet. Bahkan ada situs bernama giphy.com yang berisi database gambar gif yang lucu unik dan seru, bahkan kita juga bisa membuat gif secara online disana. Gambar gif memang menjadi tren di internet dewasa ini. Lalu bagaimana cara membuat gif di photoshop? caranya akan dijelaskan disini. Kita hanya butuh gambar-gambar yang sudah kita foto lalu kita gabungkan menjadi gambar bergerak. Langsung saja simak step by step dibawah ini.
1 | Pertama-tama buka semua gambar yang akan anda gabungkan dengan Photoshop. Klik File > Open > pilih file(ctrl+klik untuk membuka lebih dari satu gambar) > klik Open.
2 | Tata gambar-gambar yang kamu buka tadi di layer panel. Sehingga bertumpuk seperti gambar dibawah ini. Caranya drag gambar dari window ke window dengan select tool.
3 | Jika animation panel belum muncul, kamu bisa mengaktifkannya melalui menu window > animation. Tekan frame 1 lalu pilih duplicate selected frames (ikon kotak dekat tong sampah). Jika sudah maka akan muncul frame kedua seperti gambar dibawah ini.
4 | Hilangkan tanda mata di samping layer paling atas di layer panel, untuk menyembunyikan layer paling atas sehingga layer dibawahnya terlihat.
5 | Sekarang coba tekan tombol play di animation window, maka kamu akan melihat animasi pergantian gambar antar 2 frame tadi. Kamu bisa ulangi langkah ke tiga untuk menambah frame dan menghilangkan tanda mata di layer berikutnya.
6 | Setelah semua selesai, sekarang kita bisa menentukan berapa lama delay atau waktu jeda pada setiap waktu. Perhatikan tulisan 0 sec pada, setiap layer animasi, itulah delay yang bisa kita ganti, silahkan tekan simbol panah disampingnya maka akan muncul angka-angka delay yang bisa kita pilih.
Kamu bisa bereksperimen dan mengubah-ubah angka delai.
7 | Ada fitur lain yang mungkin layak kamu coba, yaitu "tween animation frame" yang berguna untuk menggandakan frame kamu sehingga transisi dengan frame selanjutlnya lebih halus. Caranya, tekan ikon disebelah kiri "duplicate selected frames" lalu akan muncul window seperti ini.
Tentukan sendiri berapa layer yang ingin ditambahkan, setelah itu klik ok.
8 | Langsung saja tinggal export animasi yang telah kamu buat, caranya tekan file > save for web & device. Dibawah preset kamu pilih saja gif, lalu bisa kamu coba play dengan menekan tombol play di pojok kanan bawah, jika semua sudah tinggal save ke hardisk kamu.
Demikian tutorial kali ini. Terimakasih atas perhatiannya.
Baca juga Cara Powerclip seperti CorelDraw di Illustrator
Biasanya gambar animasi dari photoshop berbentuk gif (Graphics Interchange Format), digunakan untuk banner-banner iklan di internet. Bahkan ada situs bernama giphy.com yang berisi database gambar gif yang lucu unik dan seru, bahkan kita juga bisa membuat gif secara online disana. Gambar gif memang menjadi tren di internet dewasa ini. Lalu bagaimana cara membuat gif di photoshop? caranya akan dijelaskan disini. Kita hanya butuh gambar-gambar yang sudah kita foto lalu kita gabungkan menjadi gambar bergerak. Langsung saja simak step by step dibawah ini.
1 | Pertama-tama buka semua gambar yang akan anda gabungkan dengan Photoshop. Klik File > Open > pilih file(ctrl+klik untuk membuka lebih dari satu gambar) > klik Open.
2 | Tata gambar-gambar yang kamu buka tadi di layer panel. Sehingga bertumpuk seperti gambar dibawah ini. Caranya drag gambar dari window ke window dengan select tool.
3 | Jika animation panel belum muncul, kamu bisa mengaktifkannya melalui menu window > animation. Tekan frame 1 lalu pilih duplicate selected frames (ikon kotak dekat tong sampah). Jika sudah maka akan muncul frame kedua seperti gambar dibawah ini.
4 | Hilangkan tanda mata di samping layer paling atas di layer panel, untuk menyembunyikan layer paling atas sehingga layer dibawahnya terlihat.
5 | Sekarang coba tekan tombol play di animation window, maka kamu akan melihat animasi pergantian gambar antar 2 frame tadi. Kamu bisa ulangi langkah ke tiga untuk menambah frame dan menghilangkan tanda mata di layer berikutnya.
6 | Setelah semua selesai, sekarang kita bisa menentukan berapa lama delay atau waktu jeda pada setiap waktu. Perhatikan tulisan 0 sec pada, setiap layer animasi, itulah delay yang bisa kita ganti, silahkan tekan simbol panah disampingnya maka akan muncul angka-angka delay yang bisa kita pilih.
Kamu bisa bereksperimen dan mengubah-ubah angka delai.
7 | Ada fitur lain yang mungkin layak kamu coba, yaitu "tween animation frame" yang berguna untuk menggandakan frame kamu sehingga transisi dengan frame selanjutlnya lebih halus. Caranya, tekan ikon disebelah kiri "duplicate selected frames" lalu akan muncul window seperti ini.
Tentukan sendiri berapa layer yang ingin ditambahkan, setelah itu klik ok.
8 | Langsung saja tinggal export animasi yang telah kamu buat, caranya tekan file > save for web & device. Dibawah preset kamu pilih saja gif, lalu bisa kamu coba play dengan menekan tombol play di pojok kanan bawah, jika semua sudah tinggal save ke hardisk kamu.
Demikian tutorial kali ini. Terimakasih atas perhatiannya.
Baca juga Cara Powerclip seperti CorelDraw di Illustrator




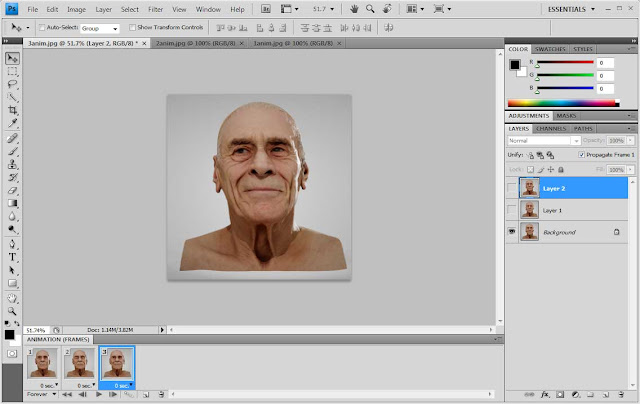



0 Response to "Cara Menyatukan Gambar Menjadi Animasi GIF di Photoshop"
Post a Comment